
- #On ms word formatting marks are displayed automaticaly how to
- #On ms word formatting marks are displayed automaticaly mac
Those marks, in addition to being a visual indicator, also hold information that is vital to how MS Word, or whatever app you are using, formats your work. But if you look at the marks, don’t understand their function, and go through your document deleting all those weird looking marks, you can totally wreck the presentation of your work. They can show you exactly where an errant line break is and allow you to fix it. One word of caution: Don’t go crazy deleting the hidden marks.
#On ms word formatting marks are displayed automaticaly mac
(To delete forward on a Mac keyboard, hold the fn key while you hit the delete key.) You may also place the cursor before the mark you want to delete and delete forward. Just place your cursor after the offending mark and use the delete key. Use the same method to delete unwanted line breaks, spaces, and more. You can delete a page break very easily with the hidden marks displayed. Page breaks are easily recognized because they are actually represented by the words Page Break with a dotted line on either side that looks similar to this:ĭelete the page break by placing the cursor before it and deleting forward or placing the cursor after it and deleting it normally. It’s much easier to see exactly where the page break was inserted when you can see the hidden page break marks. I also use them in long-form fiction writing to adjust page breaks when needed. My personal preference is show the hidden characters only when I have an issue I’m trying to resolve such as an unexplained extra blank line.
#On ms word formatting marks are displayed automaticaly how to
The only difference is the arrangement and instead of “Show all formatting marks” as in the Windows version, the first box in the Mac version is simply labeled “All.” How to delete extra lines, line breaks, and page breaks.

Open the File menu at the very top left.To show paragraph marks in Microsoft Word for Windows: If you want or need to have them on all the time, here’s how to turn them on.

Some editors insist on working with them on. I personally see marks being on full-time as a major distraction, but you may find them useful. When the feature is turned on, you will see the marks in any document you work on, but they won’t be present in the printed document. You can also set Microsoft Word to always display paragraph, space, and tab marks. Turn on paragraph marks permanently in MS Word Those marks will include new paragraphs, spaces, and tabs, line breaks, page breaks, etc. When you click that icon, you’ll see a variety of marks inserted into your document. (Note: These instructions are based on Microsoft 365 Word, but should be similar in the past several versions.) Temporarily show hidden paragraph marks in Microsoft Word This feature is also available in Microsoft Word alternatives such as LibreOffice, OpenOffice, and others and should work similarly in all those apps.
:max_bytes(150000):strip_icc()/FormattingMarks-019c7667501f4182bb3c1eec656bb409.jpg)
Those are line returns, paragraph endings, spaces between characters, tabs, page breaks, section breaks, and more. That’s because its purpose is to show and hide the non-printing characters in your document. If you mouse over the icon, the tooltip label will say Show/Hide.
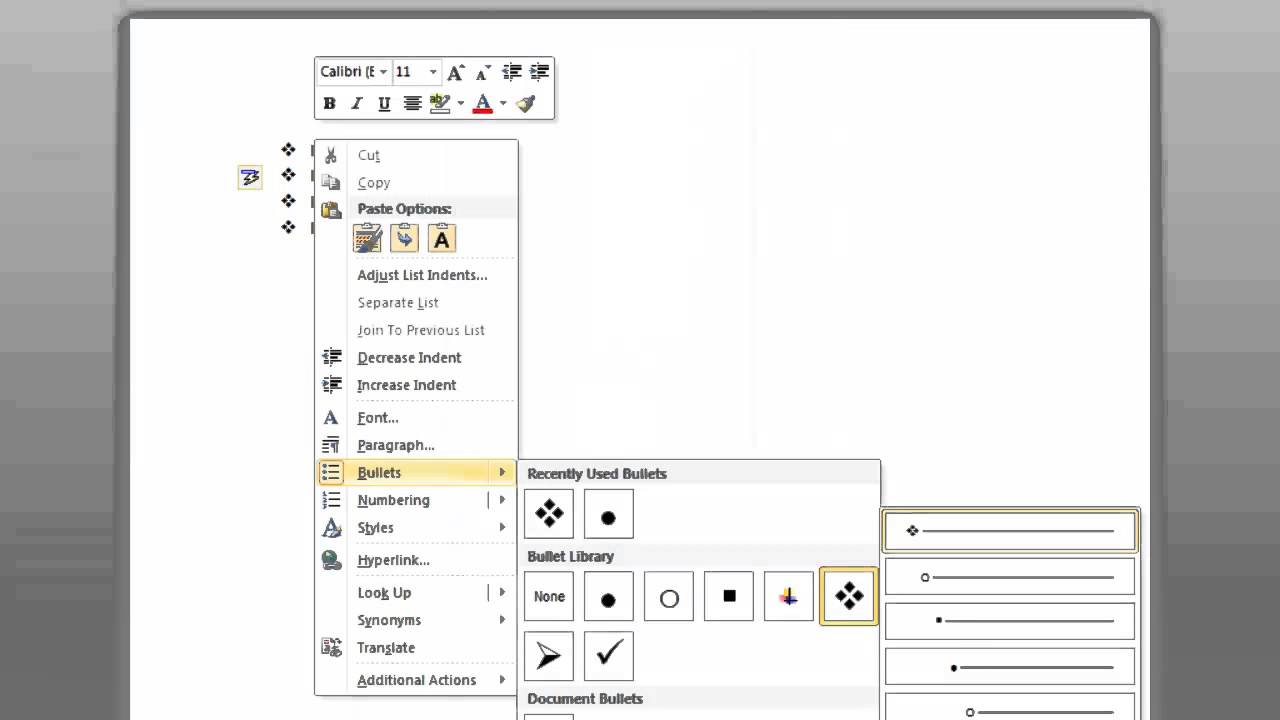
But to the average MS Word user, it’s more likely to be known as the paragraph button. If this describes you, that strange looking little symbol-the one that looks like reversed uppercase P-just might be your new best friend.


 0 kommentar(er)
0 kommentar(er)
